

- #DOWNLOAD PHOTOS FROM IPHONE TO MAC WITHOUT ITUNES HOW TO#
- #DOWNLOAD PHOTOS FROM IPHONE TO MAC WITHOUT ITUNES MANUAL#
- #DOWNLOAD PHOTOS FROM IPHONE TO MAC WITHOUT ITUNES SOFTWARE#
- #DOWNLOAD PHOTOS FROM IPHONE TO MAC WITHOUT ITUNES PC#
- #DOWNLOAD PHOTOS FROM IPHONE TO MAC WITHOUT ITUNES DOWNLOAD#
There are different choices as to how to navigate Dropbox on your computer. After selecting Upload File, choose the photos you want to transfer to Dropbox and tap Upload. On the right-hand corner of your screen, tap the three dots in the top-right corner. Then, select the folder you want your picture to go in under Files. Please note that you have to create an account with Dropbox first.
#DOWNLOAD PHOTOS FROM IPHONE TO MAC WITHOUT ITUNES MANUAL#
Manual Uploadįirst, make sure you have the Dropbox iOS app downloaded from the app store on your iPhone. There is also an option to set up the app to automatically connect photos to Dropbox, which means those photos are accessible from your computer anytime. Dropbox is a good alternative app that allows you to easily access photos, documents, and more across any device within the Dropbox app or in a browser. Not a fan of iCloud? You can upload your images to Dropbox instead.
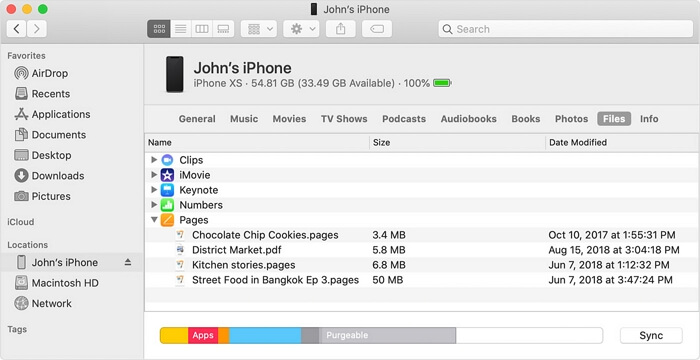
Method 3A: Dropbox (Third Party Cloud Storage) You also cannot exclude any photos from syncing, so if there are personal photos you want to keep private you’ll have to delete them or store them elsewhere. While it is free to use, access to a good amount of storage space costs $10 per month for 2TB of iCloud storage space. All the edits are also non-destructive, so you can undo them at any time on any of your Apple devices. ICloud also syncs the edits you make on any device across all platforms. It also provides one of the strongest backup systems around you’re not likely to lose any data stored in iCloud. The upside of the iCloud Photo Library is that it can be accessed by any device as long as you use the same Apple ID login.
#DOWNLOAD PHOTOS FROM IPHONE TO MAC WITHOUT ITUNES DOWNLOAD#
Upload photos to iCloud on your phone, then open iCloud on your computer and download them. Select your name, which then leads you to iCloud, to Photos, then turn on iCloud Photos. On your iPhone, go to the Settings option. In order to transfer your photos from iPhone to your PC, you have to sign in to the same Apple ID for the iCloud account on your computer as your phone. You also have to set up iCloud on Windows by downloading it from the Apple Store. Updating your iCloudīefore you begin, make sure that you have the most recent version of the iCloud app on your iPhone device.

While it’s similar to other Apple software, it is a great alternative for storing your photos on your computer. If you are reading this article to avoid using iTunes, is there really a point to using iCloud? Yes. You also cannot exclude any photos from syncing.

Cons: Access to additional storage is priced at $10 per month for 2TB of iCloud storage space.Pros: Can be accessed anywhere, and it syncs the edits you make on any device across all platforms.Occasionally, some photos may be rotated incorrectly or not in chronological order. The downsides are that you cannot do this without a cable and that Windows File Explorer isn’t capable of processing all of your iPhone photos at times.
#DOWNLOAD PHOTOS FROM IPHONE TO MAC WITHOUT ITUNES SOFTWARE#
The pros of using Windows File Explorer to transfer your photos are that no additional software is needed, and it’s easy to use as long as you have an iPhone USB cable. Once you can see your photos, just copy the photos from Windows File Explorer into any folder on your computer that you wish.
#DOWNLOAD PHOTOS FROM IPHONE TO MAC WITHOUT ITUNES PC#
Step 3: Transfer selected photos to your PC This is basically a warning to make sure you’re using a secure home computer that you trust instead of a public PC. When you first connect your iPhone to the computer, you will receive a typical pop-up question on your home screen: “Trust This Computer? Your settings and data will be accessible from the computer when connected.” Step 1: Connect your phone to the computer The only thing you need to do is connect your phone’s USB cable, the one you use for charging, to your computer. The wonderful thing about using Windows File Explorer to transfer your iPhone photos is that you don’t need any special third-party software in order to do it.


 0 kommentar(er)
0 kommentar(er)
